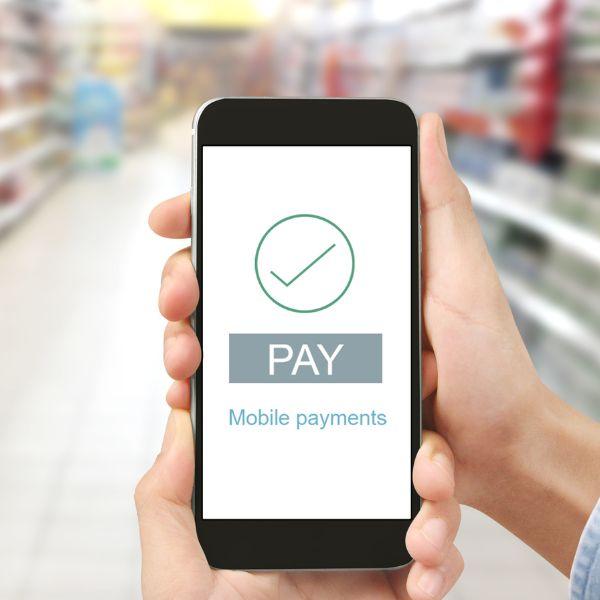Transferring content from OpenAI to Google Slides doesn’t have to be a tedious copy-and-paste ordeal. Let’s explore how to seamlessly move your OpenAI creations into engaging Google Slides presentations.
While direct integration between OpenAI and Google Slides isn’t available yet, there are a few straightforward methods to bridge the gap.
Method 1: The Classic Copy and Paste
This method, while simple, can be time-consuming for extensive content.
- Generate your text in OpenAI. Ensure it’s formatted to your liking.
- Select and copy the text.
- Open your Google Slides presentation.
- Paste the text. Google Slides will attempt to maintain basic formatting.
Tips:
- Use the “Paste special” option in Google Slides to paste as plain text or preserve formatting more accurately.
- Utilize OpenAI’s formatting capabilities (headings, bold, lists) to structure your text for easier pasting.
Method 2: Screenshotting for Visual Elements
Ideal for capturing specific sections or visually-rich outputs.
- Generate the desired content in OpenAI.
- Take a screenshot of the relevant area.
- Open your Google Slides presentation.
- Insert the screenshot as an image.
Tips:
- Use a dedicated screenshot tool for more control over the capture area.
- Crop and edit the screenshot to highlight important parts.
- Add annotations or callouts to the image within Google Slides for further clarity.
Method 3: Leveraging Google Docs as an Intermediary
This method offers more control over formatting and is suitable for larger volumes of text.
- Generate your content in OpenAI.
- Copy and paste the text into a new Google Docs document.
- Refine the formatting in Google Docs. Take advantage of the robust editing tools.
- Copy and paste from Google Docs into your Google Slides presentation.
Tips:
- Utilize Google Docs’ heading styles for a structured outline that easily translates to Google Slides.
- Explore Google Docs add-ons for advanced formatting or content generation.
Optimizing Your Transferred Content
Regardless of the method you choose, ensure your content is polished and engaging within your Google Slides presentation.
- Review and edit carefully: Proofread for any errors that may have occurred during the transfer.
- Adjust formatting: Ensure consistency in font style, size, and spacing.
- Add visuals: Enhance your slides with relevant images, icons, or graphics.
- Incorporate multimedia: Embed videos or audio to create a dynamic presentation.
By using these methods, you can efficiently transfer content from OpenAI to Google Slides, empowering you to create compelling presentations with ease.